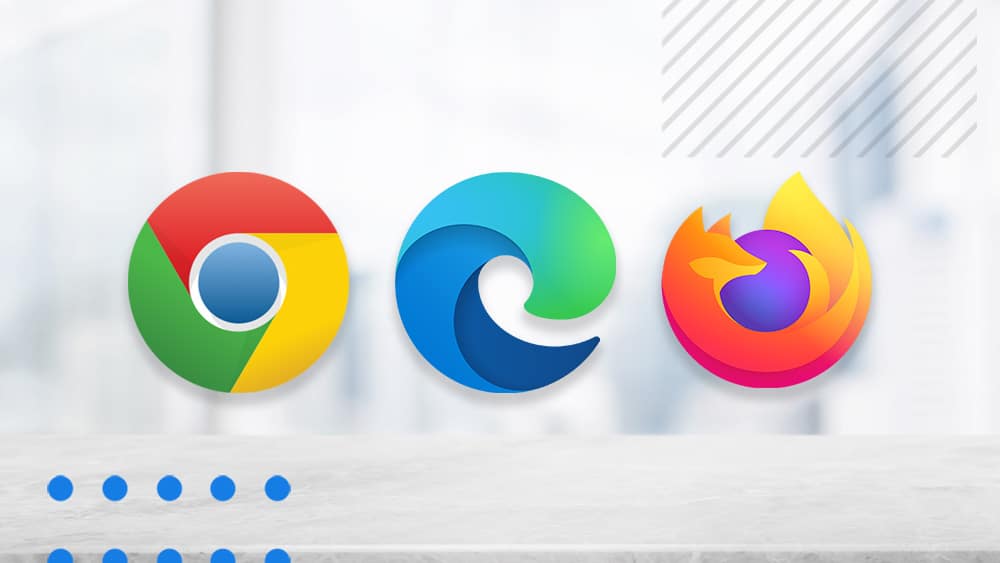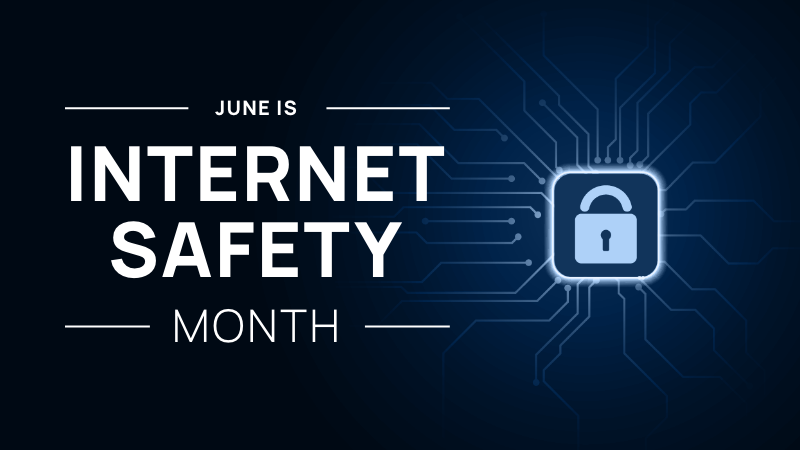There are several great reasons to consistently update your web browser to the most recent version, such as having faster running browsers and additional features. However, the most important reason to keep your browsers updated is security.
In today’s dynamic cyber threat landscape, bad actors are exploiting web applications and browsers to exfiltrate data, create denial-of-service (DoS) attacks, deploy viruses and malware, attempt social engineering attacks, and expose zero-day vulnerabilities to compromise your websites and network.
Zero-day vulnerabilities stemming from browser related exploits pose a considerable risk to organizations. Staying on top of known vulnerabilities can help prevent attackers from gaining access to your organization’s system or stealing employee credentials. If you are running outdated versions of a browser, this leaves your browser and device exposed to malicious websites attempting to infect your computer.
Therefore, the best practice is to update your browsers when new versions are available and even better, enable auto-updates, so all updates will automatically be pushed to your browser. Here’s how to accomplish this for some popular browsers:
How to update Chrome:
1. First click on the “Customize and Control” in the upper right hand corner. It will have three dots aligned vertically. This will drop down into a menu with an option for “Help”.
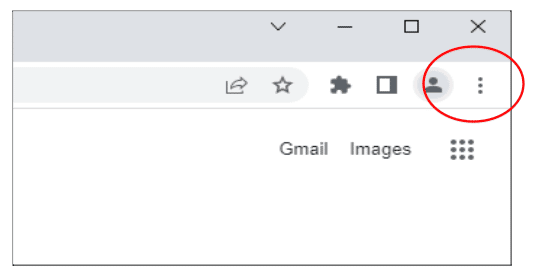
2. Scroll down to the “Help” button. This will pop open a side menu.
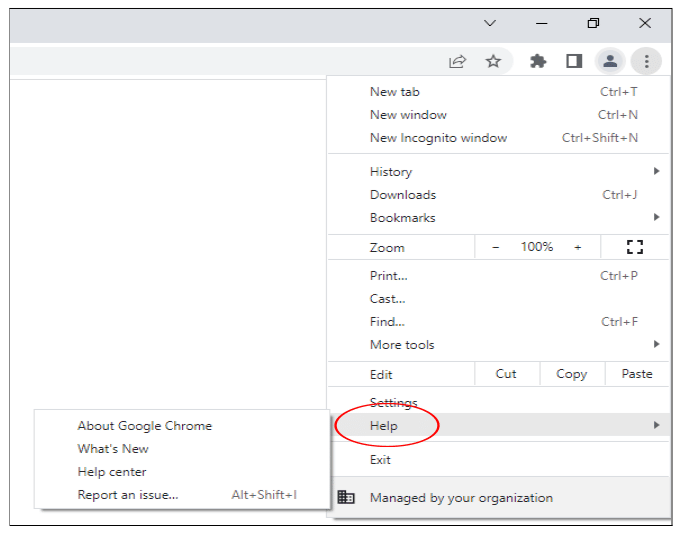
3. Click on “About Google Chrome.” This will take you to Chrome’s About page.
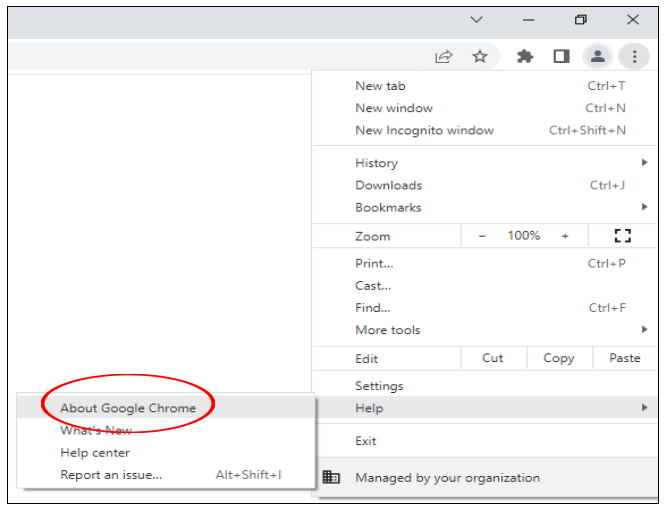
4. Once you click the “About Google Chrome” button, it will automatically check for updates. If any updates are available they will automatically be downloaded.
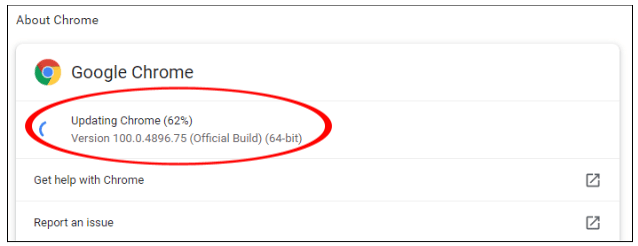
5. If any updates are available, click “Relaunch” to install the update. This will install the update and then restart Chrome. Chrome will remember any site you had open and reopen them when it restarts again.
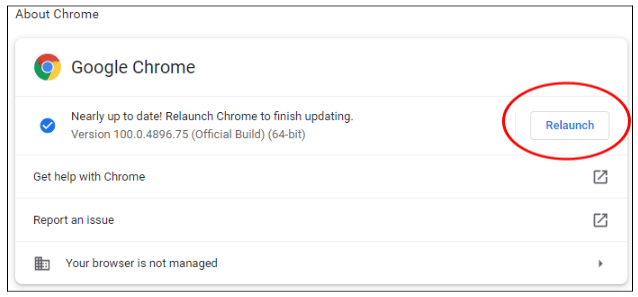
6. Chrome will relaunch and the most recent version of the browser will be displayed.
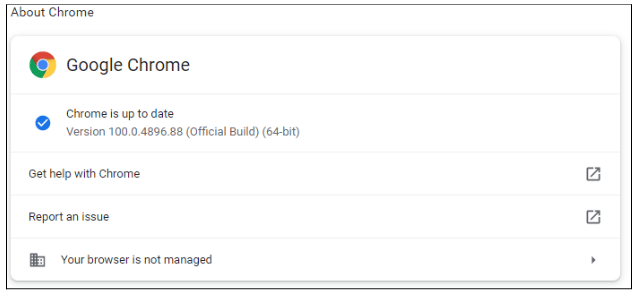
Typically, Chrome will update automatically. If, for some reason, it does not update, notify your IT support team. IT support will be able to determine if the auto-update is failing due to:
- Computer firewalls preventing Chrome from checking for recent updates;
- Your organization having blocked Chrome from auto-updates; or
- IT support having configuring Chrome to not auto-update.
How to update Microsoft Edge:
- Click on the three dots on the top right hand of the browser. This will open Edge’s Main Menu and the following options will appear.
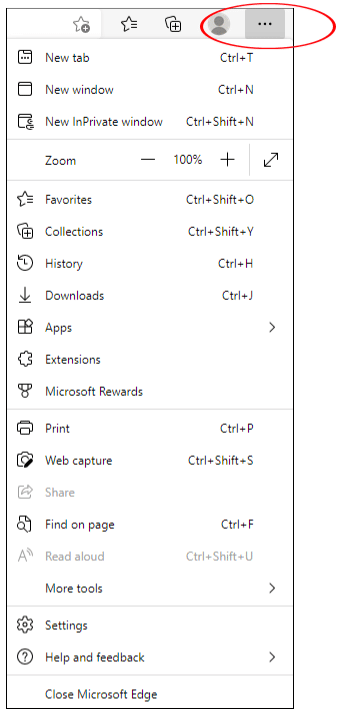
2. Click or hover over the “Help and feedback” option. This selection can be found towards the end of the options list. Once selected a sub-menu will appear.
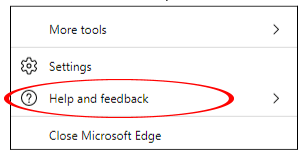
3. Select “About Microsoft Edge” from the sub-menu option. Once you select this option, information about Microsoft Edge will be displayed and will trigger the browser to check if it is up to date.
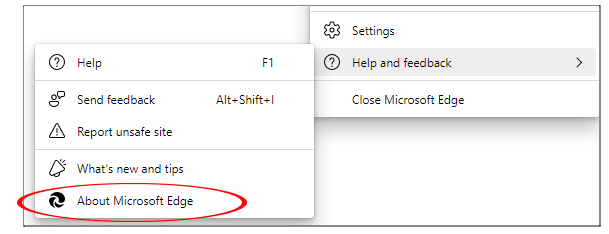
4. Microsoft Edge will automatically check to see if there are any updates available. If there are any updates available, Edge will download and install the update. Once that is complete, you will be prompted to restart Edge to complete the update.

5. Microsoft Edge is now up to date. If you go back to the “About Microsoft Edge” page, you will see that Edge is operating on the newest version.
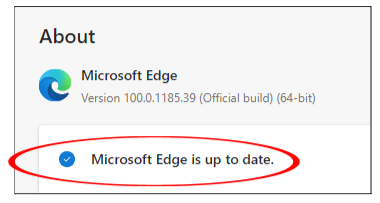
Edge automatically checks for updates and installs them to the current version. However, this process can fail if IT security controls restrict any updates on a device. It’s best to notify your IT support if there are any crucial updates that need to be immediately addressed.
How to update Firefox:
1. On Firefox, click on the menu button (three horizontal lines) located on the top right corner of the browser.
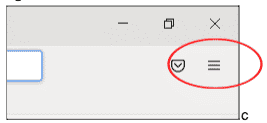
2. Once the menu options appear, select the “Settings” option, which will open up that screen.
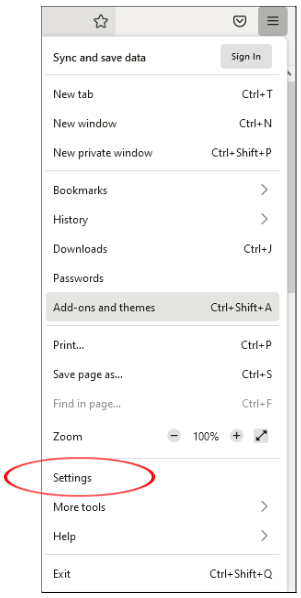
3. Scroll down on the Settings menu until you see the “Firefox Updates” section.

4. Select the “Check for updates” button. This will trigger Firefox to look for the latest version of the browser.
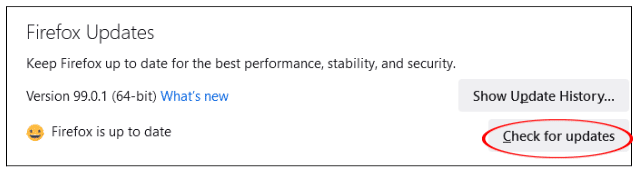
5. Firefox will connect with the Mozilla servers to search for a newer version of Firefox. If available, Firefox will download the latest version and install it. If a newer version is not found, Firefox will display that it is up to date.
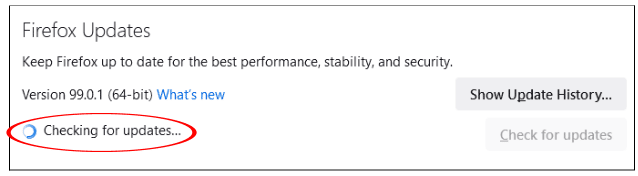
6. After the update, please restart the Firefox browser to complete the update. Once the restart is complete, all tabs should reopen with the exception of tabs in Private Browsing mode. If you reopen the “Firefox Updates” section through the settings button, you will see that Firefox is up to date!
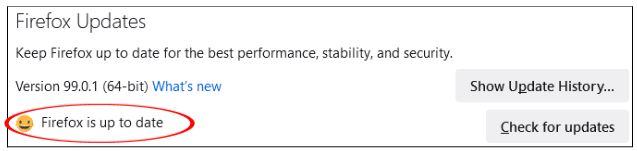
Congratulations, you have successfully updated your Firefox browser!
Firefox auto-updates itself, unless you have disabled this feature. If for any reason Firefox is not already auto-updating itself, the problem likely stems from one of the following:
-
- Your device’s firewall is not allowing Firefox to check for updates;
- Your organization may have blocked or disabled the auto-update feature; or
- You may have set up your Firefox browser to not auto-update.
For additional assistance please contact your local IT team to assist further.
Web browsers are an open door between your computer and the internet. There’s a lot more to consider than regular updates to use a web browser safely. Stay tuned and sign up to get updates on our new blog posts.